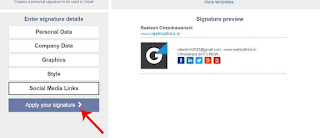Professional Email Signature कैसे बनाएं
हेलो दोस्तों आज इस post में “professional email signature” कैसे बनाते हैं इसके बारे में फुल details में बता रहा हूं तो बने रहे आप इस post में और जाने gmail या email के लिए सिग्नेचर कैसे बनाते हैं.gmail और email के बारे में तो आप जानते ही होंगे इसकी मदद से हम मेल send कर सकते हैं और कोई भी online अकाउंट आसानी से ओपन कर सकते हैं gmail अकाउंट गूगल हमें फ्री में गूगल अकाउंट के साथ प्रोवाइड करता है ताकि हम उसकी मदद से online कहीं भी gmail ID की मदद से अकाउंट बना सके किसी को मेल send कर सकें.
जब हम gmail से किसी को मेल send करते हैं तो उसका structure एक simple पेज की तरह होता है, या मान लीजिए एक simple मैसेज की तरह होता है जहां पर हम कुछ भी type कर सकते हैं और जिसे send करना चाहे उसे send कर सकते हैं जब मेल रिसीवर के पास जाता है तो वह उसे पढ़ लेता है और छोड़ देता है उसमें उसे कोई भी professional वाली बात नहीं लगती है.
Online Transaction Safety Tips हिंदी में
यदि आप कोई professional work करते हैं या फिर कोई online work करते हैं तो आप चाहते हैं कि आप जो भी मेल send करें वह एक professional मेल लगे ताकि जो भी उस मेल को पढ़ें उसे हमारा मेल एक simple मैसेज की तरह ना लगे बल्कि एक professional मेल की तरह दिखाई दे यदि आप भी चाहते हैं कि आपके द्वारा send किया गया मेल एक professional में लगे तो आप बिल्कुल ऐसा कर सकते हैं email signature की मदद से.
Email Signature क्या है -
email signature एक ऐसा structure होता है जिसमें मेल भेजने वाले का नाम, पता, फोन नंबर, email ID, website का URL जैसी बहुत सारी जानकारी होती है और यह ऑटोमेटिकली सभी new मेल के अंत में add हो जाता है और इसे हमें बार-बार add करने की जरूरत नहीं होती.email signature की मदद से हम अपनी details को या अपने बारे में जो भी हम दूसरे को बताना चाहते हैं वह add कर सकते हैं और जब हम कोई new मेल लिखते हैं तो email signature हमार email के आखिर में अपने आप ही add हो जाती है इसे हमें हर मेल के साथ अलग अलग बार type करने की जरूरत नहीं होती है यह ऑटोमेटिक लिख work करती है और जब भी हम मेल send करते हैं कोई new तो वह भी जाती है email signature gmail में add करने के बाद जब हम किसी को new मेल भेजते हैं और जब कोई उस मेल को पढ़ते हैं तो उन्हें वह मेल एक professional मेल की तरह दिखाई देता है क्योंकि उस के अंत में भेजने वाले का नाम पता मोबाइल नंबर email ID website URL और जो कुछ detail आफ डालना चाहते हैं वह सब कुछ होता है.
अपनी gmail ID के लिए email signature बनाने के लिए हमारे पास दो तरीके हैं या तो हम खुद email signature को डिजाइन करें या फिर किसी थर्ड पार्टी website की मदद लेकर वहां से email signature बनाएं और उसे gmail ID में लगा दें थर्ड पार्टी website्स email signature बनाना आसान है यहां हमें पहले से ही बहुत सारे टेंप्लेट बने हुए मिल जाते हैं जिन्हें हमें सिर्फ जाकर एडिट करना होता है जिससे कि email signature बनाना बहुत आसान हो जाता है और आप अच्छी डिजाइन का email signature बना सकते हैं.
आज मैं इस post में किसी थर्ड पार्टी website की मदद से email signature कैसे बनाते हैं या एक professional email signature कैसे बनाते हैं इसके बारे में बता रहा हूं जिससे कि जब हम वह email signature को अपनी gmail ID में लगाएं और जब कोई new मेल भेजें तो हमारा मेल एक professional में जैसा दिखाई दे तो चलिए दोस्तों शुरू करते हैं और अपने लिए एक email signature क्रिएट करते हैं.
Gmail के लिए Email Signature कैसे बनाएं -
अपनी gmail ID के लिए एक email signature structure बनाने के लिए आगे बताएं गए सभी स्टेप्स को ठीक से फॉलो करें उसके बाद आप भी अपनी gmail ID के लिए एक professional email signature जरूर बना पाएंगे तो चलिए दोस्तों शुरू करते हैं.1. email सिग्नेचर बनाने के लिए सबसे पहले तो आप email signature जनरेटर website में जाएं मैं यहां पर mail-signatures website पर जा रहा हूं जहां आप इस लिंक पर क्लिक करके जा सकते हैं - https://www.mail-signatures.com/signature-generator
2. link पर क्लिक करने के बाद आप मेल signature website में चले जाएंगे और मेल signature की website आपकी स्क्रीन पर ओपन हो जाएगी.
3. अब आप यहां पर choose email platform के नीचे email प्लेटफॉर्म को select करें यदि आप gmail ID के लिए email signature बनाना चाहते हैं तो gmail पर क्लिक करें.
Adsense Payment Pending Problem Fix Kaise kare
4. gmail को select करने के बाद अब आपको साइड में choose signature template दिखाई देगा और इसी के नीचे आपको बहुत सारे टेंप्लेट दिखाई देंगे आप जिस type का email signature बनाना चाहते हैं आप उस टेंप्लेट को select करें.
5. email signature के लिए टेंप्लेट select करने के बाद अब आप page scroll करें यहां पर आपके select किए गए टेंप्लेट का preview दिखेगा और लेफ्ट साइड में details दिखाई देगी जहां पर आपको अपनी details को फिल करना है.
6. सबसे पहले आप पर्सनल डाटा पर क्लिक करें और यहां पर अपना नाम, जॉब टाइटल, email address, फोन नंबर add करें यहां पहले से ही कुछ detail एड रहेगी आपको उन्हें डिलीट कर के अपनी details को add करना होगा जैसे ही आप अपनी detail को add करेंगे आप अपनी details को post टेंप्लेट preview में देख पाएंगे.
7. पर्सनल डाटा फिल अप हो जाने के बाद अब आप कंपनी डाटा पर क्लिक करें और यहां पर अपनी कंपनी का सभी डाटा को फिल अप करें जैसे की website का URL और एड्रेस यह भी add करने के बाद आप preview में अपनी detail को फिर से देख सकते हैं कि आपने क्या डाला है कैसे दिखाई दे रही है.
8. कंपनी डाटा डालने के बाद अब आपको graphics पर क्लिक करना है ग्राफिक्स पर क्लिक करने के बाद यदि आपको इमेज email signature में लगाना चाहते हैं तो उस इमेज का लिंक लोगो URL वाले बॉक्स में past करें.
9. उसके बाद यदि आप चाहते हैं कि कोई आपकी image पर क्लिक करें और आपकी website में चले जाएं तो आप अपनी website का URL logo linking to के नीचे वाले बॉक्स में past करें.
Google Drive Me Remote Upload Kaise Kare
10. ग्राफिक्स complete हो जाने के बाद अब आप style पर क्लिक करें, यदि आप email signature के text में कलर चेंज करना चाहते हैं तो स्टाइल से आप कलर को select करके चेंज कर सकते हैं आप जो भी कलर सेलेक्ट करेंगे आपका text उस कलर का हो जाएगा तो आप यहां से वह कर सकते हैं.
11. स्टाइल complete हो जाने के बाद अब आप social media links पर क्लिक करें, यहां से आप अपने सोशल मीडिया अकाउंट्स के लिंक्स add कर सकते हैं ध्यान रहे यहां पहले से ही कुछ लिंक एड रहेंगे आपको उन लिंक को रिमूव करके अपने link को past करना है.
12. social media links स्टेप को complete करने के बाद अब आपका email signature सक्सेसफुली क्रिएट हो चुका है आप ऊपर जाएं और अपने email signature का preview देखें.
13. email signature का preview देखने के बाद यदि आपको कुछ चेंज करना है तो आप फिर से जो भी चेंज करना चाहते हैं उन डाटा पर क्लिक करके चेंज कर सकते हैं यदि आपका email signature बिल्कुल सही है तो आप नीचे जाएं और apply your signature पर क्लिक करें.
14. apply your signature पर क्लिक करने के बाद अब आप next पेज में चले जाएंगे अब आप यहां पर copy signature to the clipboard पर क्लिक करें जिससे कि आपका क्रिएट किया गया email signature कॉपी हो जाएगा.
15. अब आपकी email signature सक्सेसफुली बन गई है और कॉपी भी हो गई है अब आपको इस टेंपलेट को अपनी gmail ID में add करना होगा.
16. सबसे पहले आप अपने ब्राउज़र के एड्रेस बार में mail.google.com type करें और एंटर बटन को दबाएं अब आपके कंप्यूटर में gmail website ओपन हो जाएगी.
Remote Upload Kya Hai Or Remote Upload Use Kaise Kare
17. gmail ओपन हो जाने के बाद आप राइट साइड में settings के icon पर क्लिक करें.
18. settings के icon पर क्लिक करने के बाद आपको आपसे कुछ ऑप्शन दिखाई देंगे आप settings पर क्लिक करें.
19. settings पर क्लिक करने के बाद अब आप जनरल सेटिंग पर ही रहे और पेज को scroll down करें और signature सेक्शन पर जाएं यहां पर पहले से ही No signature select होगा आपको उसके नीचे वाले बॉक्स के ऊपर वाले dot में क्लिक करना है.
20. अब आपने जो email signature को बनाया है और उसे अपने क्लिपबोर्ड में कॉपी कर रखे हैं आपको इस बॉक्स पर एक क्लिक करना है और इसमें अपने बनाए गए email signature को past करना है.
21. जैसे ही आप यहां पर email signature को past करेंगे आपको आपके बनाए हुए email signature यहां देखने को मिल जाएगा.
22. अपने बनाए गए email signature को past करने के बाद आप को scroll down करें और लास्ट पर जाएं.
23. पेज के लास्ट में जाने के बाद अब आप यहां पर save changes पर क्लिक करें और सभी चेंजेज को सेव कर दें.
24. अब आप gmail के होम स्क्रीन पर जाएं और + compose पर क्लिक करें.
25. + compose पर क्लिक करने के बाद एक मैसेज बॉक्स ओपन हो जाएगा जहां आप email type कर सकते हैं आप यहां लास्ट में देखेंगे कि आपका जो email signature है वह लास्ट में दिखाई दे रहा है.
26. अब आप यहां पर कुछ भी मेल type कर सकते हैं और जिसे भेजना चाहते हैं उसे भेज सकते हैं आप जो भी मेल भेजेंगे उसके साथ आपका email signature भी चला जाएगा और अब आपका email एक professional email की तरह जरूर दिखाई देगा.
27. अब आपने अपने लिए एक professional email सिग्नेचर सक्सेसफुली क्रिएट कर लिए हैं और उसे अपनी gmail ID में भी add कर लिए हैं.
इस तरह से हम email signature बना सकते हैं और email signature को बनाने के बाद gmail ID में लगा सकते हैं email signature को लगाने के बाद जब भी हम कोई new मेल send करेंगे तो हमारा email signature भी उसके साथ लास्ट में ऑटोमेटेकली add हो जाएगा अब जब भी कोई हमारा मेल read (पड़ेगा) करेगा उसे हमारे द्वारा भेजा गया मेल एक professional मेल के जैसे दिखाई देगा, उम्मीद है आपको यह post अच्छी लगी होगी और इस post से जरूर कुछ ना कुछ नया सीखने को मिला होगा यदि आपको यह post अच्छी लगी तो अपने दोस्तों के साथ व्हाट्सएप और फेसबुक में शेयर जरूर करें.
Top 10 Free Cloud Storage Earn Money Uploading Your Files Hindi
दोस्तों कैसी लगी यह post बताना जरूर यदि आपको कोई प्रॉब्लम आए तो आप कमेंट करना मैं आपकी हेल्प जरूर करूंगा अगली post में फिर से मिलेंगे तब तक के लिए bye...